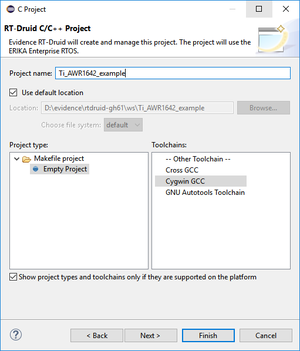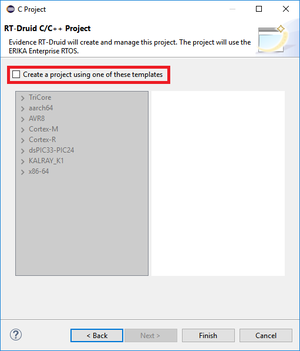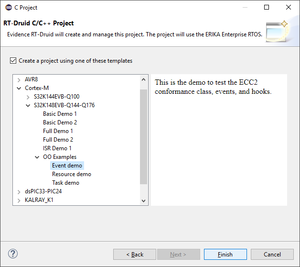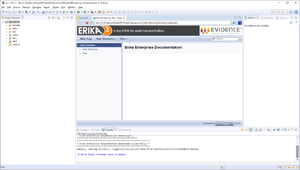Difference between revisions of "TI AWR1642 build with RT-Druid"
From ERIKA WIKI
E.Guidieri (talk | contribs) (Created page with "= Synopsys = This guide illustrates how to build and run a first ERIKA Enterprise v3 application for [http://www.ti.com/tool/AWR1642BOOST AWR1642BOOST] * Using the Eclipse en...") |
E.Guidieri (talk | contribs) |
||
| Line 5: | Line 5: | ||
** OIL File editing integrated in Eclipse | ** OIL File editing integrated in Eclipse | ||
** No integrated debugger support (you will need [http://processors.wiki.ti.com/index.php/Download_CCS CCS v8] or [https://www.lauterbach.com/frames.html?home.html Lauterbach Trace32] (for lauterbach no specific instruction are provided)) | ** No integrated debugger support (you will need [http://processors.wiki.ti.com/index.php/Download_CCS CCS v8] or [https://www.lauterbach.com/frames.html?home.html Lauterbach Trace32] (for lauterbach no specific instruction are provided)) | ||
| + | |||
| + | = Prerequisites = | ||
| + | |||
| + | Please remember to install [http://processors.wiki.ti.com/index.php/Download_CCS CCS v8] and [http://software-dl.ti.com/ra-processors/esd/MMWAVE-SDK/02_01_00_04/index_FDS.html MMWAVE-SDK 02_01_00_04] to obtain the full functionality described in this tutorial. | ||
| + | |||
| + | Additional information on prerequisites is available at the [[Quick_start_guide#Prerequisites| Quick Start Guide - Prerequisites]]. | ||
| + | |||
| + | |||
| + | = RT-Druid Eclipse IDE = | ||
| + | |||
| + | * Double-click the '''eclipse.exe''' application located in the ''eclipse'' folder extracted from the RT-Druid Package. Then, the workspace selection window will appear as shown in the following figure: | ||
| + | |||
| + | [[File:Arduino tutorial 1.png|thumb|center|Figure 1: RT-Druid Eclipse IDE workspace selection.]] | ||
| + | |||
| + | * Browse the file-system to select ''Workspace'' folder and then click on the ''OK'' button to let the RT-Druid Eclipse IDE start as shown in the following figure: | ||
| + | |||
| + | [[File:Arduino tutorial 2.png|thumb|center|Figure 2: RT-Druid Eclipse IDE welcome.]] | ||
| + | |||
| + | * Click on the ''Welcome tab-sheet close'' button to show the default RT-Druid Eclipse IDE C/C++ perspective as shown in the following figure: | ||
| + | |||
| + | [[File:Arduino tutorial 3.png|thumb|center|Figure 3: RT-Druid Eclipse IDE C/C++ perspective.]] | ||
| + | |||
| + | = RT-Druid Template Project = | ||
| + | |||
| + | * Click on ''File->New->RT-Druid v3 Oil and C/C++ Project'' menu entry as shown in the following figure: | ||
| + | |||
| + | [[File:Arduino tutorial 4.png|thumb|center|Figure 4: RT-Druid v3 Oil and C/C++ Project.]] | ||
| + | |||
| + | * The ''RT-Druid C/C++ Project Wizard'' will open as shown in the following figure: | ||
| + | |||
| + | [[File:TI AWR1642 tutorial 5.png|thumb|center|Figure 5: RT-Druid C/C++ Project Wizard.]] | ||
| + | |||
| + | * Type the name of the project in the ''Project name'' text-box (e.g., ''TI_AWR1642_example''). | ||
| + | |||
| + | * Make sure the ''Cygwin GCC'' toolchain is selected and then click on the ''Next'' button. | ||
| + | |||
| + | * The wizard will show the window to select a project template as shown in the following figure: | ||
| + | |||
| + | [[File:TI AWR1642 tutorial 6.png|thumb|center|Figure 6: RT-Druid Project Template Wizard.]] | ||
| + | |||
| + | * Click on ''Create a project using one of these templates'' check-box to let the Template Wizard to show the available templates as shown in the following figure: | ||
| + | |||
| + | [[File:Cortex tutorial 7.png|thumb|center|Figure 7: RT-Druid Available Templates Wizard.]] | ||
| + | |||
| + | * Expand the ''Cortex-M'' and ''S32K148EVB-Q144-Q176'' entries and choose the desired template to instantiate: ''Event Demo'' for example. | ||
| + | |||
| + | * Finally, click on the ''Finish'' button to instantiate an RT-Druid Eclipse project from a chosen template as shown in the following figure: | ||
| + | |||
| + | [[File:Cortex tutorial 8.png|thumb|center|Figure 8: RT-Druid Eclipse Project.]] | ||
[[Category:Tutorial]] | [[Category:Tutorial]] | ||
Revision as of 13:55, 25 February 2019
Synopsys
This guide illustrates how to build and run a first ERIKA Enterprise v3 application for AWR1642BOOST
- Using the Eclipse environment (this wiki page)
- OIL File editing integrated in Eclipse
- No integrated debugger support (you will need CCS v8 or Lauterbach Trace32 (for lauterbach no specific instruction are provided))
Prerequisites
Please remember to install CCS v8 and MMWAVE-SDK 02_01_00_04 to obtain the full functionality described in this tutorial.
Additional information on prerequisites is available at the Quick Start Guide - Prerequisites.
RT-Druid Eclipse IDE
- Double-click the eclipse.exe application located in the eclipse folder extracted from the RT-Druid Package. Then, the workspace selection window will appear as shown in the following figure:
- Browse the file-system to select Workspace folder and then click on the OK button to let the RT-Druid Eclipse IDE start as shown in the following figure:
- Click on the Welcome tab-sheet close button to show the default RT-Druid Eclipse IDE C/C++ perspective as shown in the following figure:
RT-Druid Template Project
- Click on File->New->RT-Druid v3 Oil and C/C++ Project menu entry as shown in the following figure:
- The RT-Druid C/C++ Project Wizard will open as shown in the following figure:
- Type the name of the project in the Project name text-box (e.g., TI_AWR1642_example).
- Make sure the Cygwin GCC toolchain is selected and then click on the Next button.
- The wizard will show the window to select a project template as shown in the following figure:
- Click on Create a project using one of these templates check-box to let the Template Wizard to show the available templates as shown in the following figure:
- Expand the Cortex-M and S32K148EVB-Q144-Q176 entries and choose the desired template to instantiate: Event Demo for example.
- Finally, click on the Finish button to instantiate an RT-Druid Eclipse project from a chosen template as shown in the following figure: