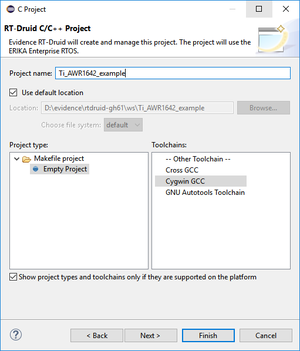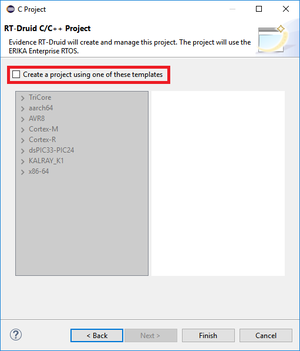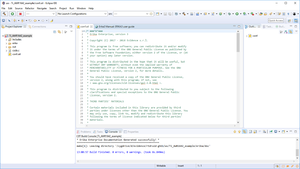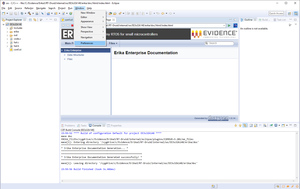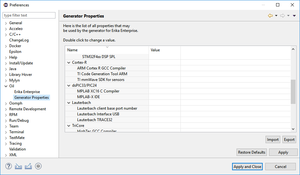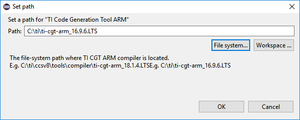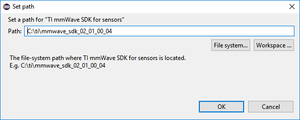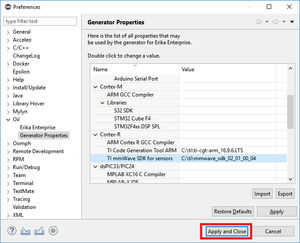TI AWR1642 build with RT-Druid
From ERIKA WIKI
Contents
Synopsys
This guide illustrates how to build and run a first ERIKA Enterprise v3 application for AWR1642BOOST
- Using the Eclipse environment (this wiki page)
- OIL File editing integrated in Eclipse
- No integrated debugger support (you will need CCS v8 or Lauterbach Trace32 (for lauterbach no specific instruction are provided))
Prerequisites
Please remember to install CCS v8 and MMWAVE-SDK 02_01_00_04 to obtain the full functionality described in this tutorial.
Additional information on prerequisites is available at the Quick Start Guide - Prerequisites.
RT-Druid Eclipse IDE
- Double-click the eclipse.exe application located in the eclipse folder extracted from the RT-Druid Package. Then, the workspace selection window will appear as shown in the following figure:
- Browse the file-system to select Workspace folder and then click on the OK button to let the RT-Druid Eclipse IDE start as shown in the following figure:
- Click on the Welcome tab-sheet close button to show the default RT-Druid Eclipse IDE C/C++ perspective as shown in the following figure:
RT-Druid Template Project
- Click on File->New->RT-Druid v3 Oil and C/C++ Project menu entry as shown in the following figure:
- The RT-Druid C/C++ Project Wizard will open as shown in the following figure:
- Type the name of the project in the Project name text-box (e.g., TI_AWR1642_example).
- Make sure the Cygwin GCC toolchain is selected and then click on the Next button.
- The wizard will show the window to select a project template as shown in the following figure:
- Click on Create a project using one of these templates check-box to let the Template Wizard to show the available templates as shown in the following figure:
- Expand the Cortex-R and TI AWR1642 entries and choose the desired template to instantiate: Full Demo.
- Finally, click on the Finish button to instantiate an RT-Druid Eclipse project from a chosen template as shown in the following figure:
RT-Druid Configuration
- Click on the Window->Preferences menu entry as shown in the following figure:
- The RT-Druid Eclipse Preferences window will open as shown in the following figure:
- Click the Generator Properties entry in the OIL section of the left panel to show the RT-Druid Generator Properties to configure.
- Double-click on the TI Code Generation Tool ARM property to configure the TI CGT ARM C Compiler installation path as shown in the following figure:
- Browse the file-system to select the ARM GCC Compiler path (E.g. C:\ti\ti-cgt-arm_16.9.6.LTS) and then click the OK button. N.B. This specific version of the compiler in this specific position in installed by mmWave SDK 02_01_00_04 installer
- Double-click on the TI mmWave SDK for sensors property to configure the S32 SDK installation path as shown in the following figure:
- Browse the file-system to select the TI mmWave SDK for sensors path (E.g. C:\ti\mmwave_sdk_02_01_00_04) and then click the Apply and Close button.