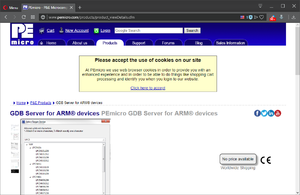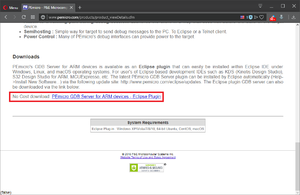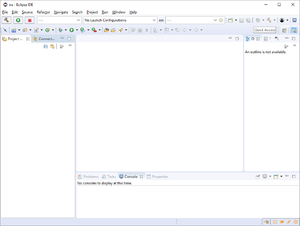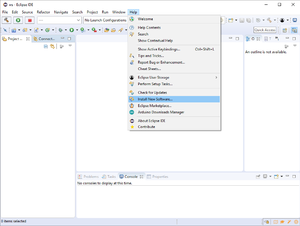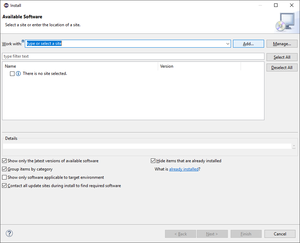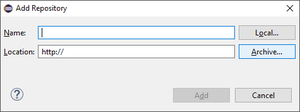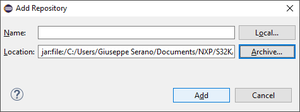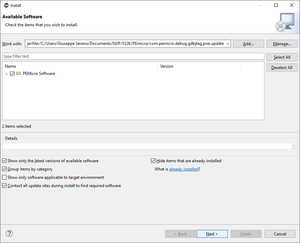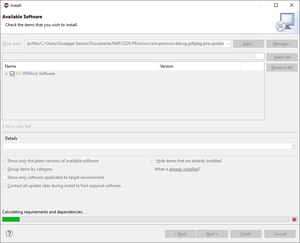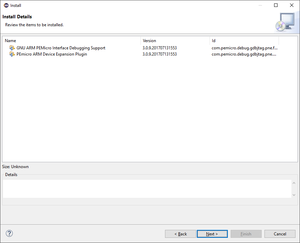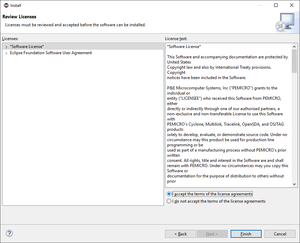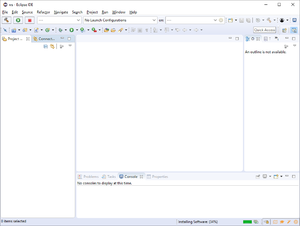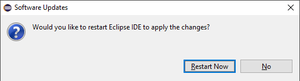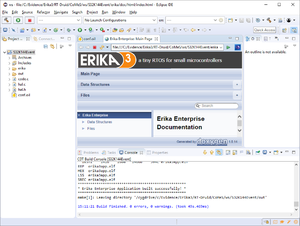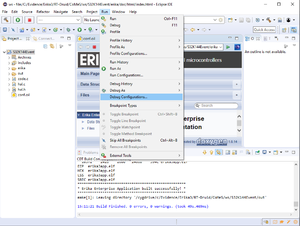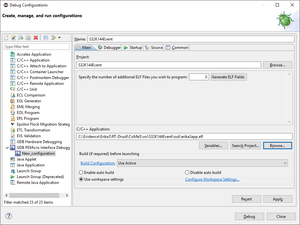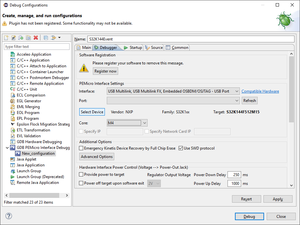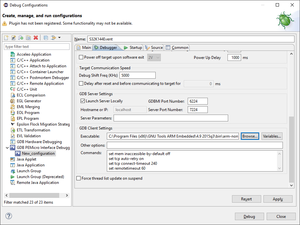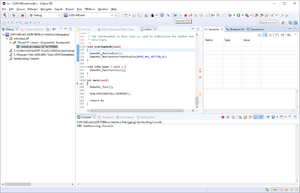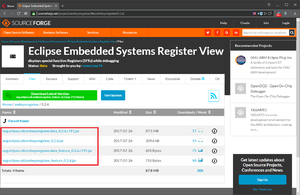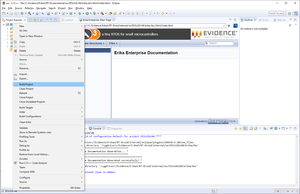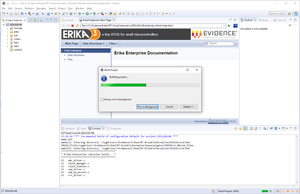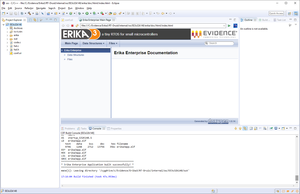Difference between revisions of "NXP S32K1xx - Application debug with PEmicro OCD on Windows"
From ERIKA WIKI
(→Embedded Systems Register View Eclipse Plugin Installation) |
(→Embedded Systems Register View Eclipse Plugin Patching) |
||
| Line 134: | Line 134: | ||
= Embedded Systems Register View Eclipse Plugin Patching = | = Embedded Systems Register View Eclipse Plugin Patching = | ||
| − | * Extract, using your favourite zip extractor (e.g. 7-zip), the downloaded ''org.eclipse.cdt.embsysregview.data_0.2.6.r191.jar'' file (note that a jar file is a zip file!). | + | * Extract, using your favourite zip extractor (e.g. [https://www.7-zip.org 7-zip]), the downloaded ''org.eclipse.cdt.embsysregview.data_0.2.6.r191.jar'' file (note that a jar file is a zip file!). |
* Locate the ''CMSIS SVD'' file for your specific microntroller (e.g. ''S32K144.svd'' or ''S32K148.svd'') into NXP S32 Design Studio installation path (e.g. ''C:\NXP\S32DS_ARM_v2.0\S32DS\S32SDK_S32K14x_EAR_0.8.6\platform\devices\S32K144\S32K144.svd'') | * Locate the ''CMSIS SVD'' file for your specific microntroller (e.g. ''S32K144.svd'' or ''S32K148.svd'') into NXP S32 Design Studio installation path (e.g. ''C:\NXP\S32DS_ARM_v2.0\S32DS\S32SDK_S32K14x_EAR_0.8.6\platform\devices\S32K144\S32K144.svd'') | ||
| Line 142: | Line 142: | ||
* Rename the file extension of ''CMSIS SVD'' file from .svd to .xml. | * Rename the file extension of ''CMSIS SVD'' file from .svd to .xml. | ||
| − | * Compress the patched ''org.eclipse.cdt.embsysregview.data_0.2.6.r191'' directory using zip | + | * Compress the patched ''org.eclipse.cdt.embsysregview.data_0.2.6.r191'' directory using your favourite zip compressor (e.g. [https://www.7-zip.org 7-Zip]) and name it as the original file name (''org.eclipse.cdt.embsysregview.data_0.2.6.r191.jar''). |
= Embedded Systems Register View Eclipse Plugin Installation = | = Embedded Systems Register View Eclipse Plugin Installation = | ||
Revision as of 09:40, 11 September 2018
Contents
- 1 Synopsys
- 2 Prerequisites
- 3 PEmicro Eclipse Plugin Download
- 4 PEmicro Eclipse Plugin Installation
- 5 PEmicro OCD Configuration
- 6 Embedded Systems Register View Eclipse Plugin Download
- 7 Embedded Systems Register View Eclipse Plugin Patching
- 8 Embedded Systems Register View Eclipse Plugin Installation
- 9 Embedded Systems Register View Configuration
- 10 Additional Notes
Synopsys
This guide illustrates how to run and debug an ERIKA Enterprise v3 application for S32K144EVB or S32K148EVB boards:
- Using the Eclipse environment with integrated debugger support (PEmicro OCD).
Prerequisites
Additional information on prerequisites is available at the Quick Start Guide - Prerequisites.
PEmicro Eclipse Plugin Download
- Open your favourite web broser and go to URL PEmicro GDB Server for ARM devices as shown in the following figure:
- Scroll down the entire page and click the PEmicro GDB Server for ARM devices - Eclipse Plugin link to download PEmicro Eclipse Plugin as shown in the following figure:
- You have to insert your e-mail address into required form to reveive the download link.
- Save the downloaded PEmicro Eclipse Plugin as you want into file-system.
- Currently the PEmicro Eclipse Plugin file name is com.pemicro.debug.gdbjtag.pne.updatesite-3.0.9-SNAPSHOT.zip
PEmicro Eclipse Plugin Installation
- Run RT-Druid v3 Eclipse IDE as shown in the following figure:
- Click on Help->Install New Software... menu entry as shown in the following figure:
- The Available Software dialog will open as shown in the following figure:
- Click on the Add... button to open the Add Repositoryas shown in the following figure:
- Click on Archive... button and select the previously downloaded PE Micro Eclipse Plugin (e.g. com.pemicro.debug.gdbjtag.pne.updatesite-3.0.9-SNAPSHOT.zip) package as shown in the following figure:
- Click on the Add button to confirm the PEmicro Eclipse Plugin package selection as shown in the following figure:
- Click on the PEMicro Software check-box to select the PEmicro Eclipse Plugin to install.
- Click on the Next > button to let the 'plugin requirements and dependencies calculation' process starts as shown in the following figure:
- Once the 'plugin requirements and dependencies calculation' process ends, the Installation Details dialog is opened as shown in the following figure:
- Click on the Next > button to open the Review Licenses dialog as shown in the following figure:
- Click on the I accept the terms of the license agreements radio-button to accept the license terms.
- Finally click on the Finish button to start the installation process as shown in the following figure:
- Once the installation process ends, the Software Updates dialog will appear as shown in the following figure:
- Click on the Restart Now button to restart the RT-Druid Eclipse IDE.
PEmicro OCD Configuration
- Instatiate and build an Erika 3 application as shown in the following figure:
- Click on Run->Debug Configurations... menu entry as shown in the following figure:
- The Debug Configuration dialog window will open as shown in the following figure:
- Select GDB PEmicro Interface Debugging entry from the left panel and click on the New lauch configuration button as shown in the previous figure.
- A New_configuration entry will be created as child of GDB PEmicro Interface Debugging entry in the left panel as shown in the following figure:
- Fill the configuration Name field (e.g. S32K144Event).
- Use the Browse... button to select the Project (e.g. S32K144Event)
- Use the Browse... button to select the C/C++ Application to debug (e.g. C:\Evidence\Erika3\RT-Druid\CoMeS\ws\S32K144Event\out\erika3app.elf)
- Then click on the Debugger tab-sheet to configure the PEmicro Debugger interface as shown in the following figure:
- Use Select Device button to select the device to debug (e.g. S32K144F512M15 from NXP/S32K1xx folder).
- Scroll-down the Debugger tab-sheet to configure the GDB client as shown in the following figure:
- Use the Browse... button to select the GDB Client Executable (e.g C:\Program Files (x86)\GNU Tools ARM Embedded\4.9 2015q3\bin\arm-none-eabi-gdb.exe)
- Click on the "Apply" button to confirm the settings.
- Now you can debug the selected project using the Eclipse interface as shown in the following figure:
Embedded Systems Register View Eclipse Plugin Download
- Open your favourite web broser and go to URL Eclipse Embedded Systems Register View as shown in the following figure:
- Download the Eclipse Embedded Systems Register View JARs:
- org.eclipse.cdt.embsysregview.data_0.2.6.r191.jar
- org.eclipse.cdt.embsysregview.data_feature_0.2.6.r191.jar
- org.eclipse.cdt.embsysregview_0.2.6.jar
- org.eclipse.cdt.embsysregview_feature_0.2.6.jar
Embedded Systems Register View Eclipse Plugin Patching
- Extract, using your favourite zip extractor (e.g. 7-zip), the downloaded org.eclipse.cdt.embsysregview.data_0.2.6.r191.jar file (note that a jar file is a zip file!).
- Locate the CMSIS SVD file for your specific microntroller (e.g. S32K144.svd or S32K148.svd) into NXP S32 Design Studio installation path (e.g. C:\NXP\S32DS_ARM_v2.0\S32DS\S32SDK_S32K14x_EAR_0.8.6\platform\devices\S32K144\S32K144.svd)
- Copy the CMSIS SVD file into org.eclipse.cdt.embsysregview.data_0.2.6.r191\data\SVD(CMSIS)\NXP directory of the extracted jar.
- Rename the file extension of CMSIS SVD file from .svd to .xml.
- Compress the patched org.eclipse.cdt.embsysregview.data_0.2.6.r191 directory using your favourite zip compressor (e.g. 7-Zip) and name it as the original file name (org.eclipse.cdt.embsysregview.data_0.2.6.r191.jar).
Embedded Systems Register View Eclipse Plugin Installation
- Copy the downloaded and patched JAR files into RT-Druid v3 Eclipse plugins directory (e.g. C:\Evidence\Erika3\RT-Druid\eclipse\plugins).
- Note that RT-Druid v3 must be restarted.
Embedded Systems Register View Configuration
- Right-click on EE3s32k148 project into Eclipse Project Explorer panel and click on Build Project context-menu entry as shown in the following figure:
- The build process starts as shown in the following figure:
- The build process ends successfully as shown in the following figure:
Additional Notes
T.B.D.