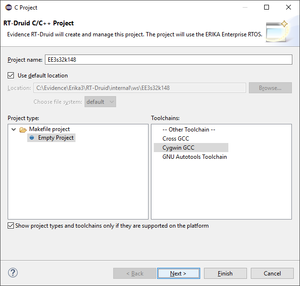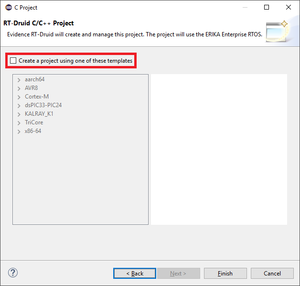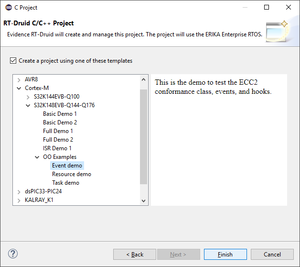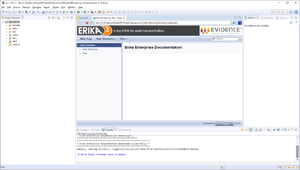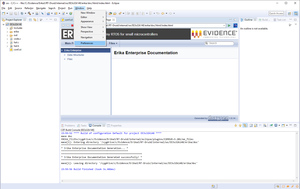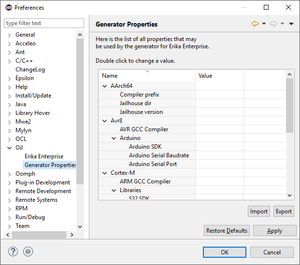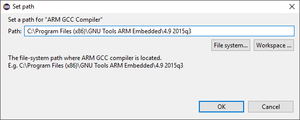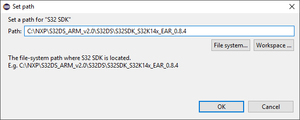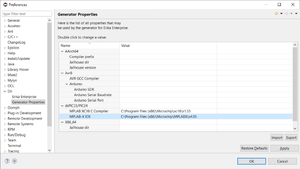NXP S32K1xx - Application build on Windows
From ERIKA WIKI
Contents
Synopsys
This guide illustrates how to build and run a first ERIKA Enterprise v3 application for S32K144EVB or S32K148EVB boards.
There are currently three ways to compile and generate a binary including ERIKA for the S32K1xx:
- Using the Eclipse environment (this wiki page)
- OIL File editing integrated in Eclipse
- No integrated debugger support (you will need Lauterbach Trace32)
Prerequisites
Please remember to install Java, Cygwin, and Doxygen to obtain the full functionality described in this tutorial.
Additional information on prerequisites is available at the Quick Start Guide - Prerequisites.
RT-Druid Eclipse IDE
- Double-click the eclipse.exe application located in the eclipse folder extracted from the RT-Druid Package. Then, the workspace selection window will appear as shown in the following figure:
- Browse the file-system to select Workspace folder and then click on the OK button to let the RT-Druid Eclipse IDE start as shown in the following figure:
- Click on the Welcome tab-sheet close button to show the default RT-Druid Eclipse IDE C/C++ perspective as shown in the following figure:
RT-Druid Template Project
- Click on File->New->RT-Druid v3 Oil and C/C++ Project menu entry as shown in the following figure:
- The RT-Druid C/C++ Project Wizard will open as shown in the following figure:
- Type the name of the project in the Project name text-box (e.g., EE3s32k148).
- Make sure the Cygwin GCC toolchain is selected and then click on the Next button.
- The wizard will show the window to select a project template as shown in the following figure:
- Click on Create a project using one of these templates check-box to let the Template Wizard to show the available templates as shown in the following figure:
- Expand the Cortex-M and S32K148EVB-Q144-Q176 entries and choose the desired template to instantiate: Event Demo for example.
- Finally, click on the Finish button to instantiate an RT-Druid Eclipse project from a chosen template as shown in the following figure:
RT-Druid Configuration
- Click on the Window->Preferences menu entry as shown in the following figure:
- The RT-Druid Eclipse Preferences window will open as shown in the following figure:
- Click the Generator Properties entry in the OIL section of the left panel to show the RT-Druid Generator Properties to configure.
- Double-click on the ARM GCC Compiler property to configure the MPLAB XC16 C Compiler installation path as shown in the following figure:
- Browse the file-system to select the ARM GCC Compiler path (E.g. C:\Program Files (x86)\GNU Tools ARM Embedded\4.9 2015q3) and then click the OK button.
- Double-click on the S32 SDK property to configure the S32 SDK installation path as shown in the following figure:
- Browse the file-system to select the S32 SDK path (E.g. C:\NXP\S32DS_ARM_v2.0\S32DS\S32SDK_S32K14x_EAR_0.8.4) and then click the OK button.
- Finally, click the OK button to confirm the configuration properties as shown in the following figure:
Additional Notes
T.B.D.