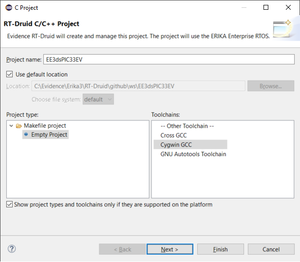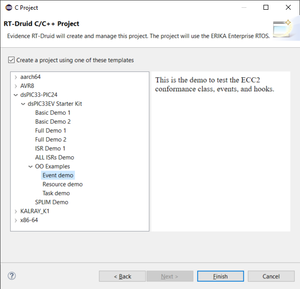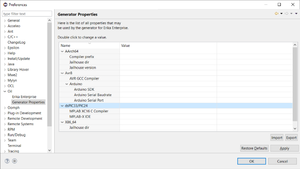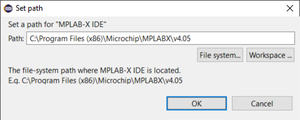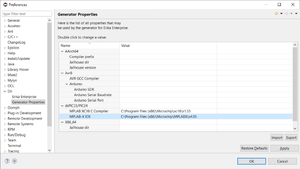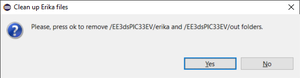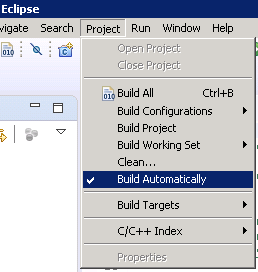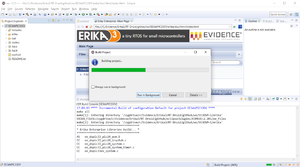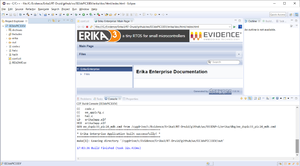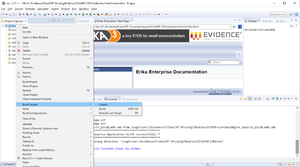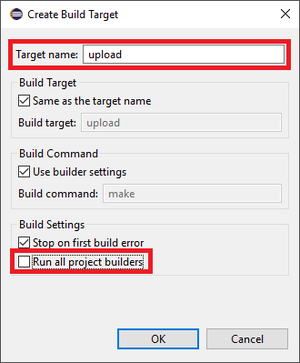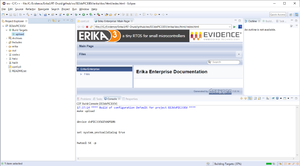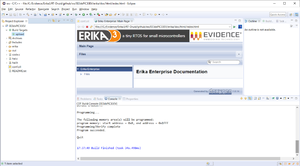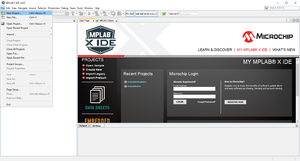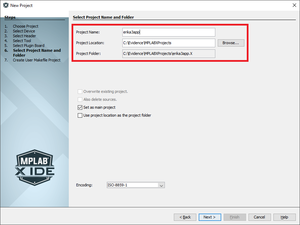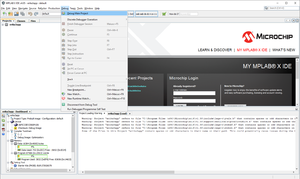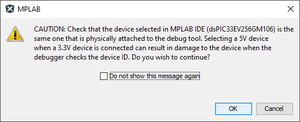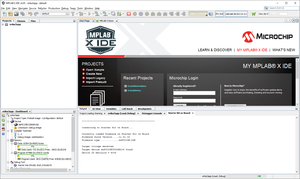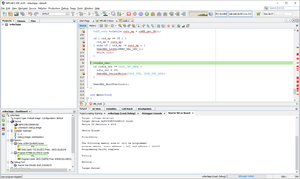Difference between revisions of "Microchip dsPIC33/PIC24 - dsPIC33EV-SK application build on Windows"
(→RT-Druid Template Project) |
(→Application Debug with Michrochip MPLAB-X IDE) |
||
| (12 intermediate revisions by 2 users not shown) | |||
| Line 1: | Line 1: | ||
= Synopsys = | = Synopsys = | ||
| + | |||
This guide illustrates how to build and run a first ERIKA Enterprise v3 application for [http://www.microchip.com/developmenttools/productdetails.aspx?partno=dm330018 dsPIC33EV 5V CAN-LIN STARTER KIT] board. | This guide illustrates how to build and run a first ERIKA Enterprise v3 application for [http://www.microchip.com/developmenttools/productdetails.aspx?partno=dm330018 dsPIC33EV 5V CAN-LIN STARTER KIT] board. | ||
| + | |||
| + | There are currently three ways to compile and generate a binary including ERIKA for the dsPIC33EV: | ||
| + | * Using the Eclipse environment ('''this wiki page''') | ||
| + | ** OIL File editing integrated in Eclipse | ||
| + | ** programming supported, no integrated debugger (you will need to import an executable in MPLAB-X) | ||
| + | * [[Microchip_MPLAB-X_-_Integration_on_Windows|Using a MPLAB-X IDE '''User Makefile Project''' or using a '''Standalone Project''']] | ||
| + | ** No OIL File Editing | ||
| + | ** programming and debugging supported | ||
| + | |||
| + | = Prerequisites = | ||
| + | |||
| + | Please remember to install [[Java]], [[Cygwin]], and [[Doxygen]] to obtain the full functionality described in this tutorial. | ||
| + | |||
| + | Additional information on prerequisites is available at the [[Quick_start_guide#Prerequisites| Quick Start Guide - Prerequisites]]. | ||
= RT-Druid Eclipse IDE = | = RT-Druid Eclipse IDE = | ||
| Line 72: | Line 87: | ||
[[File:Dspic tutorial 15.png|thumb|center|Figure 13: RT-Druid Configured Properties.]] | [[File:Dspic tutorial 15.png|thumb|center|Figure 13: RT-Druid Configured Properties.]] | ||
| + | = ERIKA distribution clean = | ||
| + | |||
| + | * Right-Click on ''EE3dsPIC33EV'' project into Eclipse ''Project Explorer'' panel and click on ''Clean Erika'' context-menu entry as shown in the following figure: | ||
| + | |||
| + | [[File:Dspic tutorial 17.png|thumb|center|Figure 14: Erika Clean.]] | ||
| + | |||
| + | * The ''Clean up Erika Files'' dialog window will appear as shown in the following figure: | ||
| + | |||
| + | [[File:Dspic tutorial 18.png|thumb|center|Figure 15: Clean up Erika Files.]] | ||
| + | |||
| + | * Click on the ''Yes'' button to clean the whole ERIKA distribution. | ||
| + | |||
| + | '''NOTE:''' the distribution folder will be automatically regenerated if the flag ''Build Automatically'' is enabled. | ||
| + | |||
| + | [[File:Eclipse_build_automaitcally.png|thumb|center|Figure 16: Build automatically flag.]] | ||
| + | |||
| + | '''NOTE:''' this operation may be necessary every time an ERIKA or RT-Druid configuration property is modified. | ||
| + | |||
| + | = ERIKA project build = | ||
| + | |||
| + | * Right-click on ''EE3dsPIC33EV'' project into Eclipse ''Project Explorer'' panel and click on ''Build Project'' context-menu entry as shown in the following figure: | ||
| + | |||
| + | [[File:Dspic tutorial 19.png|thumb|center|Figure 17: Erika project build.]] | ||
| + | |||
| + | * The build process starts as shown in the following figure: | ||
| + | |||
| + | [[File:Dspic tutorial 20.png|thumb|center|Figure 18: Erika build process.]] | ||
| + | |||
| + | * The build process ends successfully as shown in the following figure: | ||
| + | |||
| + | [[File:Dspic tutorial 21.png|thumb|center|Figure 19: Erika build successfully.]] | ||
| + | |||
| + | = Add Upload Build Target = | ||
| + | |||
| + | * Right-Click on ''EE3dsPIC33EV'' project into Eclipse ''Project Explorer'' panel and click on ''Create...'' item of the ''Build Target'' context-menu entry, as shown in the following figure: | ||
| + | |||
| + | [[File:Dspic tutorial 22.png|thumb|center|Figure 20: Add Upload Build Target.]] | ||
| + | |||
| + | * The ''Create Build Target'' dialog window will appear as shown in the following figure: | ||
| + | |||
| + | [[File:Arduino tutorial 23.png|thumb|center|Figure 21: Create Build Target.]] | ||
| + | |||
| + | * Type ''upload'' into ''Target name'' text-box, uncheck the ''Run all project builders'' check-box and then click on ''OK'' button. | ||
| + | |||
| + | * The ''upload'' target will be created as shown in the following figure: | ||
| + | |||
| + | [[File:Dspic tutorial 24.png|thumb|center|Figure 22: Upload Target.]] | ||
| + | |||
| + | ''NOTE:'' this operation should be done once for every ERIKA project. | ||
| + | |||
| + | = Application Upload on dsPIC33EV-SK Board = | ||
| + | |||
| + | * Double-Click on ''upload build target'' created in the previous section to start the upload process as shown in the following figure: | ||
| + | |||
| + | [[File:Dspic tutorial 25.png|thumb|center|Figure 23: Upload Process.]] | ||
| + | |||
| + | * The upload process ends successfully as shown in the following figure: | ||
| + | |||
| + | [[File:Dspic tutorial 26.png|thumb|center|Figure 24: Upload Process.]] | ||
| + | |||
| + | * Check the application running on dsPIC33EV-SK board. | ||
| + | |||
| + | = Application Debug with Microchip MPLAB-X IDE = | ||
| + | |||
| + | == New Project == | ||
| + | |||
| + | As the first step, we create a new MPLAB-X Project. | ||
| + | |||
| + | * Click on ''File->New Project...'' menu entry as shown in the following figure: | ||
| + | |||
| + | [[File:Mplab x tutorial 1.png|thumb|center|Figure 25: MPLAB-X IDE New Project.]] | ||
| + | |||
| + | * The ''MPLAB-X IDE Project Wizard'' will open as shown in the following figure: | ||
| + | |||
| + | [[File:Mplab x tutorial 48.png|thumb|center|Figure 26: MPLAB-X IDE Project Wizard.]] | ||
| + | |||
| + | * Select ''Microchip Embedded'' folder into ''Categories'' Panel. | ||
| + | |||
| + | * Select ''Prebuilt (HEX, Loadable Image) Project'' project into ''Projects'' Panel. | ||
| + | |||
| + | * Click on ''Next >'' button. | ||
| + | |||
| + | == Create Prebuilt Project == | ||
| + | |||
| + | We need to select the prebuilt elf file, the right microcontroller and harware tool. | ||
| + | |||
| + | * The wizard will show the window to select the Device as shown in the following figure: | ||
| + | |||
| + | [[File:Mplab x tutorial 49.png|thumb|center|Figure 27: MPLAB-X IDE Create Prebuilt Project.]] | ||
| + | |||
| + | * Browse prebuilt elf file: ''C:\Evidence\workspace\EE3dsPIC33EV\out\erika3app.elf''. | ||
| + | |||
| + | * Select the correct device: ''16-bit DSCs (dsPIC33)'' and ''dsPIC33EV256GM106''. | ||
| + | |||
| + | * Select the correct tool: ''PICKit 3 Starter Kit...''. | ||
| + | |||
| + | * Click on ''Next >'' button. | ||
| + | |||
| + | == Project Name and Folder == | ||
| + | |||
| + | We need to select the Project folder. | ||
| + | |||
| + | * The Wizard will show the project name and folder as shown in the following figure: | ||
| + | |||
| + | [[File:Mplab x tutorial 5.png|thumb|center|Figure 28: MPLAB-X IDE Project Name and Folder Selection.]] | ||
| + | |||
| + | * Fill the ''Project Name'' field (e.g ''erika3app''). | ||
| + | |||
| + | * Browse the ''Project Loaction'' (e.g. ''C:\Evidence\MPLABXProjects'') | ||
| + | |||
| + | * Finally, click on the ''Finish'' button to instantiate the MPLAB-X IDE Project from with chosen options as shown in the following figure: | ||
| + | |||
| + | [[File:Mplab x tutorial 50.png|thumb|center|Figure 29: MPLAB-X IDE Project.]] | ||
| + | |||
| + | == Project Debug == | ||
| + | |||
| + | You can debug the program using the in-circuit debugger provided by Microchip (as usual debugging the application in the presence of interrupts may not be simple). | ||
| + | |||
| + | * To debug the ERIKA Enterprise v3 prebuilt application click on ''Debug->Debug Main Project'' menu entry as shown in the following figure: | ||
| + | |||
| + | [[File:Mplab x tutorial 51.png|thumb|center|Figure 30: MPLAB-X IDE Debug Main Project.]] | ||
| + | |||
| + | * The Device Voltage dialog window may appear as shown in the in the following figure: | ||
| + | |||
| + | [[File:Mplab x tutorial 15.png|thumb|center|Figure 31: MPLAB-X IDE Device Voltage Dialog.]] | ||
| + | |||
| + | * Click on the ''OK'' button to let program the device as shown in the following figure: | ||
| + | |||
| + | [[File:Mplab x tutorial 52.png|thumb|center|Figure 32: MPLAB-X IDE Device Programming.]] | ||
| + | |||
| + | * Finally the programming process ends successfully and the application runs as shown in the following figure: | ||
| + | |||
| + | [[File:Mplab x tutorial 53.png|thumb|center|Figure 33: MPLAB-X IDE Application Running.]] | ||
| + | |||
| + | * Click into ''Pause'' button to debug the application as shown in the following figure: | ||
| + | |||
| + | [[File:Mplab x tutorial 54.png|thumb|center|Figure 34: MPLAB-X IDE Application Debug.]] | ||
| + | |||
| + | = Additional Notes = | ||
| + | |||
| + | T.B.D. | ||
[[Category:Tutorial]] | [[Category:Tutorial]] | ||
Latest revision as of 17:40, 25 May 2018
Contents
Synopsys
This guide illustrates how to build and run a first ERIKA Enterprise v3 application for dsPIC33EV 5V CAN-LIN STARTER KIT board.
There are currently three ways to compile and generate a binary including ERIKA for the dsPIC33EV:
- Using the Eclipse environment (this wiki page)
- OIL File editing integrated in Eclipse
- programming supported, no integrated debugger (you will need to import an executable in MPLAB-X)
- Using a MPLAB-X IDE User Makefile Project or using a Standalone Project
- No OIL File Editing
- programming and debugging supported
Prerequisites
Please remember to install Java, Cygwin, and Doxygen to obtain the full functionality described in this tutorial.
Additional information on prerequisites is available at the Quick Start Guide - Prerequisites.
RT-Druid Eclipse IDE
- Double-click the eclipse.exe application located in the eclipse folder extracted from the RT-Druid Package. Then, the workspace selection window will appear as shown in the following figure:
- Browse the file-system to select Workspace folder and then click on the OK button to let the RT-Druid Eclipse IDE start as shown in the following figure:
- Click on the Welcome tab-sheet close button to show the default RT-Druid Eclipse IDE C/C++ perspective as shown in the following figure:
RT-Druid Template Project
- Click on File->New->RT-Druid v3 Oil and C/C++ Project menu entry as shown in the following figure:
- The RT-Druid C/C++ Project Wizard will open as shown in the following figure:
- Type the name of the project in the Project name text-box (e.g., EE3dsPIC33EV).
- Make sure the Cygwin GCC toolchain is selected and then click on the Next button.
- The wizard will show the window to select a project template as shown in the following figure:
- Click on Create a project using one of these templates check-box to let the Template Wizard to show the available templates as shown in the following figure:
- Expand the dsPIC33-PIC24 and dsPIC33EV Starter Kit entries and choose the desired template to instantiate: Event Demo for example.
- Finally, click on the Finish button to instantiate an RT-Druid Eclipse project from a chosen template as shown in the following figure:
RT-Druid Configuration
- Click on the Window->Preferences menu entry as shown in the following figure:
- The RT-Druid Eclipse Preferences window will open as shown in the following figure:
- Click the Generator Properties entry in the OIL section of the left panel to show the RT-Druid Generator Properties to configure.
- Double-click on the MPLAB XC16 C Compiler property to configure the MPLAB XC16 C Compiler installation path as shown in the following figure:
- Browse the file-system to select the MPLAB XC16 C Compiler path (E.g. C:\Program Files (x86)\Microchip\xc16\v1.33) and then click the OK button.
- Double-click on the MPLAB-X IDE property to configure the MPLAB-X IDE installation path as shown in the following figure:
- Browse the file-system to select the MPLAB-X IDE path (E.g. C:\Program Files (x86)\Microchip\MPLABX\v4.05) and then click the OK button.
- Finally, click the OK button to confirm the configuration properties as shown in the following figure:
ERIKA distribution clean
- Right-Click on EE3dsPIC33EV project into Eclipse Project Explorer panel and click on Clean Erika context-menu entry as shown in the following figure:
- The Clean up Erika Files dialog window will appear as shown in the following figure:
- Click on the Yes button to clean the whole ERIKA distribution.
NOTE: the distribution folder will be automatically regenerated if the flag Build Automatically is enabled.
NOTE: this operation may be necessary every time an ERIKA or RT-Druid configuration property is modified.
ERIKA project build
- Right-click on EE3dsPIC33EV project into Eclipse Project Explorer panel and click on Build Project context-menu entry as shown in the following figure:
- The build process starts as shown in the following figure:
- The build process ends successfully as shown in the following figure:
Add Upload Build Target
- Right-Click on EE3dsPIC33EV project into Eclipse Project Explorer panel and click on Create... item of the Build Target context-menu entry, as shown in the following figure:
- The Create Build Target dialog window will appear as shown in the following figure:
- Type upload into Target name text-box, uncheck the Run all project builders check-box and then click on OK button.
- The upload target will be created as shown in the following figure:
NOTE: this operation should be done once for every ERIKA project.
Application Upload on dsPIC33EV-SK Board
- Double-Click on upload build target created in the previous section to start the upload process as shown in the following figure:
- The upload process ends successfully as shown in the following figure:
- Check the application running on dsPIC33EV-SK board.
Application Debug with Microchip MPLAB-X IDE
New Project
As the first step, we create a new MPLAB-X Project.
- Click on File->New Project... menu entry as shown in the following figure:
- The MPLAB-X IDE Project Wizard will open as shown in the following figure:
- Select Microchip Embedded folder into Categories Panel.
- Select Prebuilt (HEX, Loadable Image) Project project into Projects Panel.
- Click on Next > button.
Create Prebuilt Project
We need to select the prebuilt elf file, the right microcontroller and harware tool.
- The wizard will show the window to select the Device as shown in the following figure:
- Browse prebuilt elf file: C:\Evidence\workspace\EE3dsPIC33EV\out\erika3app.elf.
- Select the correct device: 16-bit DSCs (dsPIC33) and dsPIC33EV256GM106.
- Select the correct tool: PICKit 3 Starter Kit....
- Click on Next > button.
Project Name and Folder
We need to select the Project folder.
- The Wizard will show the project name and folder as shown in the following figure:
- Fill the Project Name field (e.g erika3app).
- Browse the Project Loaction (e.g. C:\Evidence\MPLABXProjects)
- Finally, click on the Finish button to instantiate the MPLAB-X IDE Project from with chosen options as shown in the following figure:
Project Debug
You can debug the program using the in-circuit debugger provided by Microchip (as usual debugging the application in the presence of interrupts may not be simple).
- To debug the ERIKA Enterprise v3 prebuilt application click on Debug->Debug Main Project menu entry as shown in the following figure:
- The Device Voltage dialog window may appear as shown in the in the following figure:
- Click on the OK button to let program the device as shown in the following figure:
- Finally the programming process ends successfully and the application runs as shown in the following figure:
- Click into Pause button to debug the application as shown in the following figure:
Additional Notes
T.B.D.