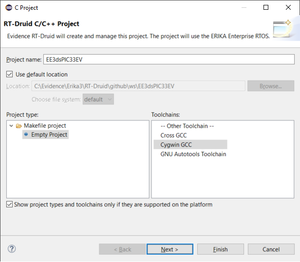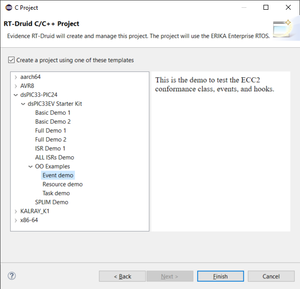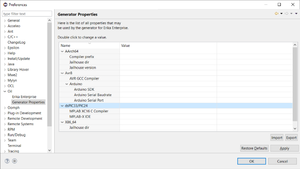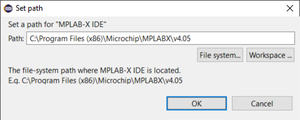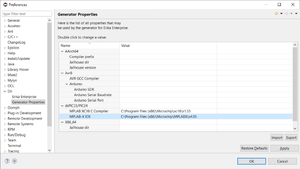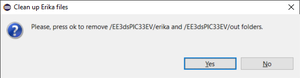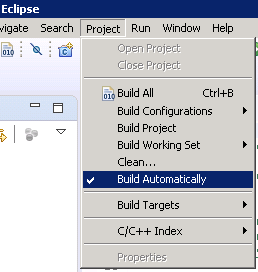Difference between revisions of "Microchip dsPIC33/PIC24 - dsPIC33EV-SK application build on Windows"
From ERIKA WIKI
(→RT-Druid Template Project) |
(→RT-Druid Configuration) |
||
| Line 72: | Line 72: | ||
[[File:Dspic tutorial 15.png|thumb|center|Figure 13: RT-Druid Configured Properties.]] | [[File:Dspic tutorial 15.png|thumb|center|Figure 13: RT-Druid Configured Properties.]] | ||
| + | = ERIKA distribution clean = | ||
| + | |||
| + | * Right-Click on ''EE3dsPIC33EV'' project into Eclipse ''Project Explorer'' panel and click on ''Clean Erika'' context-menu entry as shown in the following figure: | ||
| + | |||
| + | [[File:Dspic tutorial 17.png|thumb|center|Figure 14: Erika Clean.]] | ||
| + | |||
| + | * The ''Clean up Erika Files'' dialog window will appear as shown in the following figure: | ||
| + | |||
| + | [[File:Dspic tutorial 18.png|thumb|center|Figure 15: Clean up Erika Files.]] | ||
| + | |||
| + | * Click on the ''Yes'' button to clean the whole ERIKA distribution. | ||
| + | |||
| + | '''NOTE:''' the distribution folder will be automatically regenerated if the flag ''Build Automatically'' is enabled. | ||
| + | |||
| + | [[File:Eclipse_build_automaitcally.png|thumb|center|Figure 16: Build automatically flag.]] | ||
| + | |||
| + | '''NOTE:''' this operation may be necessary every time an ERIKA or RT-Druid configuration property is modified. | ||
[[Category:Tutorial]] | [[Category:Tutorial]] | ||
Revision as of 16:56, 22 May 2018
Contents
Synopsys
This guide illustrates how to build and run a first ERIKA Enterprise v3 application for dsPIC33EV 5V CAN-LIN STARTER KIT board.
RT-Druid Eclipse IDE
- Double-click the eclipse.exe application located in the eclipse folder extracted from the RT-Druid Package. Then, the workspace selection window will appear as shown in the following figure:
- Browse the file-system to select Workspace folder and then click on the OK button to let the RT-Druid Eclipse IDE start as shown in the following figure:
- Click on the Welcome tab-sheet close button to show the default RT-Druid Eclipse IDE C/C++ perspective as shown in the following figure:
RT-Druid Template Project
- Click on File->New->RT-Druid v3 Oil and C/C++ Project menu entry as shown in the following figure:
- The RT-Druid C/C++ Project Wizard will open as shown in the following figure:
- Type the name of the project in the Project name text-box (e.g., EE3dsPIC33EV).
- Make sure the Cygwin GCC toolchain is selected and then click on the Next button.
- The wizard will show the window to select a project template as shown in the following figure:
- Click on Create a project using one of these templates check-box to let the Template Wizard to show the available templates as shown in the following figure:
- Expand the dsPIC33-PIC24 and dsPIC33EV Starter Kit entries and choose the desired template to instantiate: Event Demo for example.
- Finally, click on the Finish button to instantiate an RT-Druid Eclipse project from a chosen template as shown in the following figure:
RT-Druid Configuration
- Click on the Window->Preferences menu entry as shown in the following figure:
- The RT-Druid Eclipse Preferences window will open as shown in the following figure:
- Click the Generator Properties entry in the OIL section of the left panel to show the RT-Druid Generator Properties to configure.
- Double-click on the MPLAB XC16 C Compiler property to configure the MPLAB XC16 C Compiler installation path as shown in the following figure:
- Browse the file-system to select the MPLAB XC16 C Compiler path (E.g. C:\Program Files (x86)\Microchip\xc16\v1.33) and then click the OK button.
- Double-click on the MPLAB-X IDE property to configure the MPLAB-X IDE installation path as shown in the following figure:
- Browse the file-system to select the MPLAB-X IDE path (E.g. C:\Program Files (x86)\Microchip\MPLABX\v4.05) and then click the OK button.
- Finally, click the OK button to confirm the configuration properties as shown in the following figure:
ERIKA distribution clean
- Right-Click on EE3dsPIC33EV project into Eclipse Project Explorer panel and click on Clean Erika context-menu entry as shown in the following figure:
- The Clean up Erika Files dialog window will appear as shown in the following figure:
- Click on the Yes button to clean the whole ERIKA distribution.
NOTE: the distribution folder will be automatically regenerated if the flag Build Automatically is enabled.
NOTE: this operation may be necessary every time an ERIKA or RT-Druid configuration property is modified.