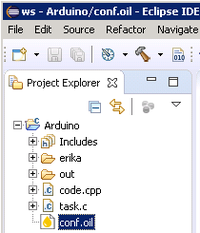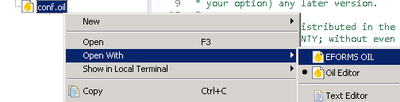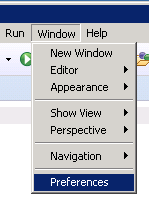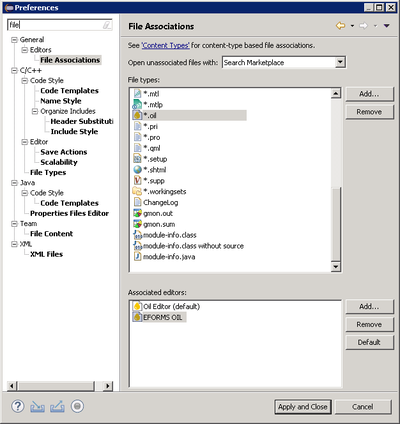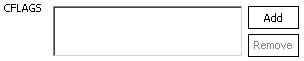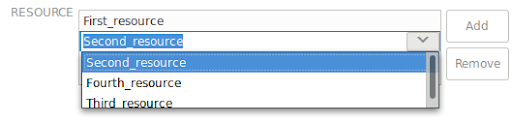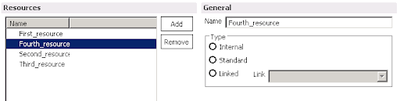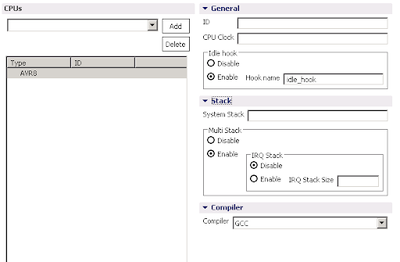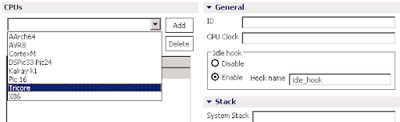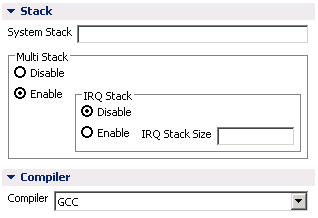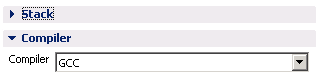EForms Oil Editor
Contents
Short Description
The EForms Oil Editor is an alternative editor to modify oil files.
It is a graphical editor developed using Evidence EForms library.
Screenshots
Since RT-Druid is based on Eclipse, and Eclipse may run on multiple platforms, like Windows and Linux, so also RT-Druid may be used on multiple platforms. The actual “look and feel” of RT-Druid depends on the actual platforms where RT-Druid is running.
Where not explicitly expressed, all screenshots are taken using Windows 7.
Open EForms Oil Editor
To open an oil file using the EForms Oil Editor
- select the file in Eclipse:
- press the mouse right button
- select “Open With -> EFORMS OIL”.
Note, Eclipse uses the black dot to show the default editor used to open the selected file. Every time a different editor is chosen, Eclipse updates the default editor for that specific file.
The EForms Oil Editor is structured as multi-tab editor. Here is a screenshot of the default tab:
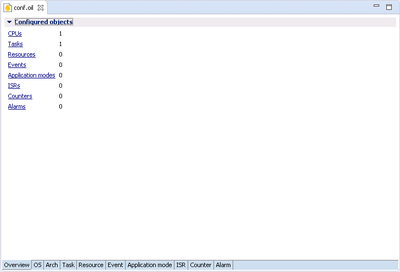
Default Editor
To set the default editor for all oil files
- select the Preferences item in the window menu:
- open the “File Associations” page. To easily find it, write file in the search box.
- select the “*.oil” file type and choose the preferred default editor
Undo-Redo
Every change done through the editor is stored (one history for each instance of editor), so it is always possible to undo an action or redo an “undone” action. Be aware that, once the editor is closed, this list of actions is lost.
Common widgets
Here is an alphabetic list of all available widgets.
Checkbox
A checkbox is used to enable/disable a simple feature, i.e. an option that does not have any sub-properties.
![]()
To switch between true-false values, just click on the square on the right of the property name.
Drop list
Using a drop list widget, it is possible to select on value over a list. Like the checkbox, the selected cannot have sub-values.
To open the list, click on the widget.
![]()
Then select the item
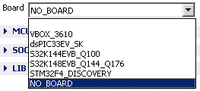
Usually it is available also an “empty” value, to “unset” any value.
Warning:
sometimes, the mouse wheel may change the chosen value. “If” and “when” it happens is strictly related to the OS and Window manager where RT-Druid is running. A common example is: the widget is selected, the mouse is over the widget.
Editor pages
The bottom part of the editor contains a list of editor pages, related to a specific aspect of the edited file. As example:
- all tasks and their properties
- the configuration of the OS
So, it’s enough to click on a the editor page name (OS, Arch, TASK…) to change the content of the editor and edit that part of the oil file.
Link
An editor page may contain an hyperlink to go directly to another page of the editor.
![]()
List
A property may contain multiple values. There are two kind of items:
- text, like a C flags
- reference to an existing object, like a Resource or an Event.
In both cases:
- the central part of the widget is dedicated to show all selected items. If there is not enough space to show all items, the scrolling bars will appear.
- the right part contains two buttons: one button to add a new item, and one button to remove the selected item.
To add a new item, press the “Add” button, then select the new item and write/choose the wanted value.
Text Example. Note that an empty text is replaced with a red “Please insert a value” sentence.
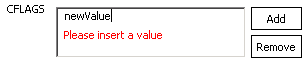
Warning:
on some linux installations, while editing the text, no cursor is shown. Moreover, the text is update only after set the new value (for example, pressing “Enter/Return” key). The proposed solution is to upgrade gtk 3 to 3.22 (or newer). For more details, see https://bugs.eclipse.org/bugs/show_bug.cgi?id=533221.
References Example. The widget allows to add at most one reference for each referenced item. Clicking on the Add button, a new reference is added, and, by default, this reference points to the first not referenced item. Then, it is possible to change clicking on the right part of the text line and then select the item from the available list. Again, the proposed list contains the current element and all items that are not already referenced.
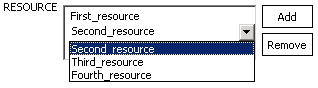
Warning:
* if no object is present in the file, or if all available objects are already referred. As example, if there are no Resource object in oil file, it is not possible to add a reference. * on some linux installations, while editing the value, the button on the right is not shown. Moreover, moving the mouse wheel do not produce any visible action, but the text is update after selecting another widget. The proposed solution is to upgrade gtk 3 to 3.22 (or newer). For more details, see https://bugs.eclipse.org/bugs/show_bug.cgi?id=533221. The following screenshot is done using ubuntu 18.4 LTS with gtk 3.22
List of complex objects
The oil file contains multiple objects that have a lot of properties. As example, Task and CPU. To handle them, the editor provides, on the left, a list of all objects and, on the right, shows all properties of the object selected in the list.
If all objects are of the same type (like task and resources), there are two buttons near the object list:
- “Add” button to add a new object of the specific type (for example, a new Resource)
- “Remove” button to remove the selected object
If a list may contain multiple types of object, there is also a drop list widget to select the type to be added. An example is the list of CPU, where the actual type can be Avr8, Tricore and more (depending on the RT-Druid version)
Radio
The radio button allows to select one of a specific list of values. These elements can be structured, i.e. each element may have one or more sub-properties, that are enabled for editing only if their “container” is selected.
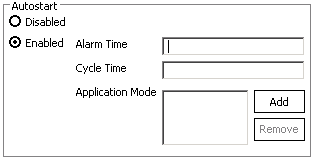
Warning:
changing the selected item, will cause the loss of the value of all sub-properties
Section
Sections allows to organize properties. It is also possible to collapse a section to hide its content. To expand/collapse a section, click on its name; in the following example, we expand/collapse the Stask section.
Table
The table widget allows to add/remove a list of objects with simple properties. An example is the Event, that has only a string to choose the bit mask associated to the event.
The Add button creates a new object, while the Remove button removes the selected object.
To edit a value (included the object name), just click the cell and edit it.

Warning:
on some linux installations, while editing the text, no cursor is shown. Moreover, the text is update only after set the new value (for example, pressing “Enter/Return” key). The proposed solution is to upgrade gtk 3 to 3.22 (or newer). For more details, see https://bugs.eclipse.org/bugs/show_bug.cgi?id=533221.
Text value
The text widget shows the value of a text property and allows the user to change that value.
![]()
Save
Every time the editor is saved, the oil file is stored as a text file, written using the oil syntax.
Warning:
the save action replaces the content of the file and may cause the loss of comments. It also may change indentation and the order elements in the oil file.
Validation
Currently, the editor provides no validation.