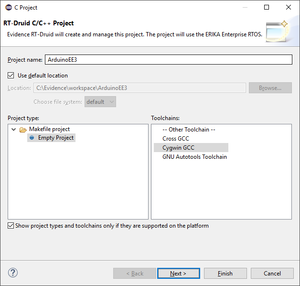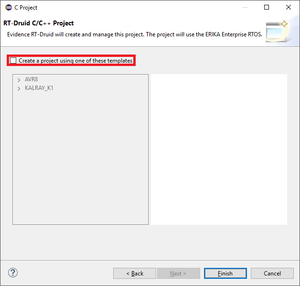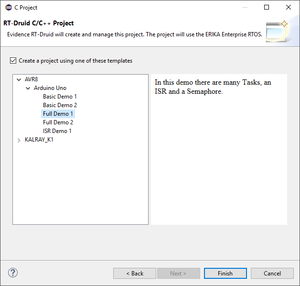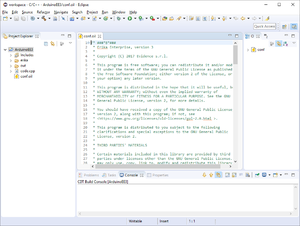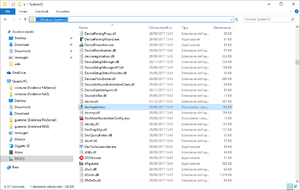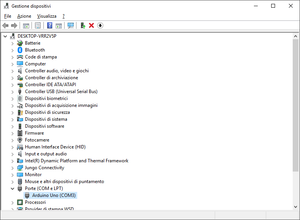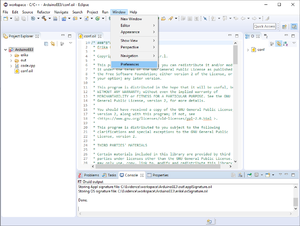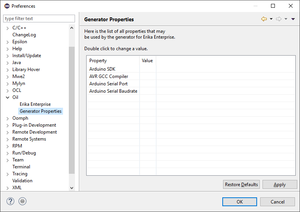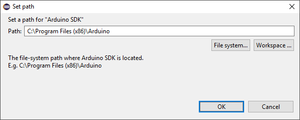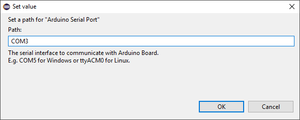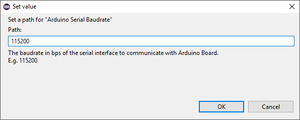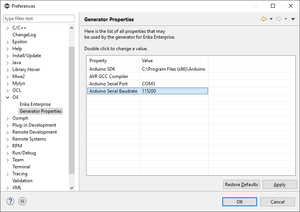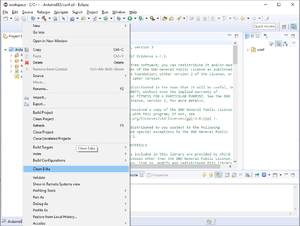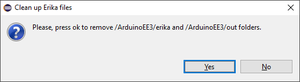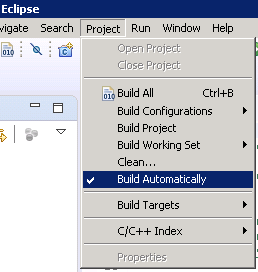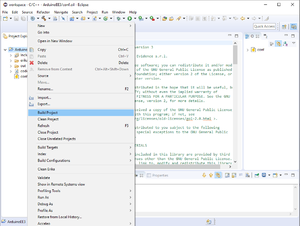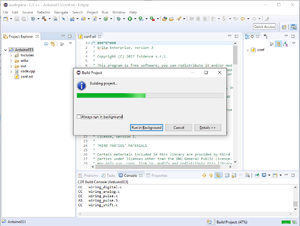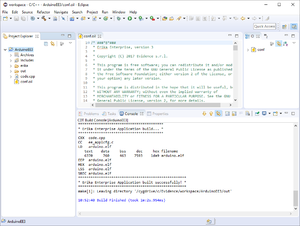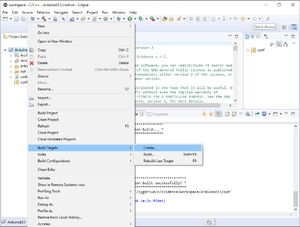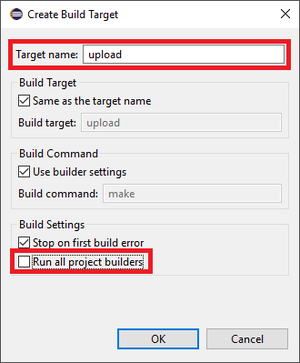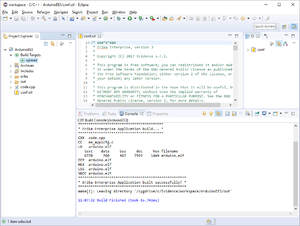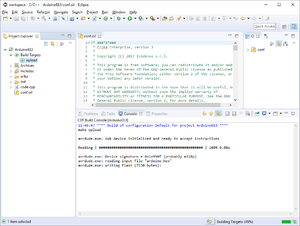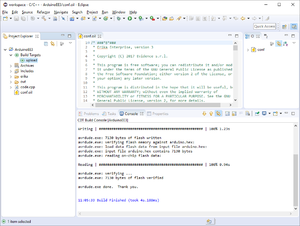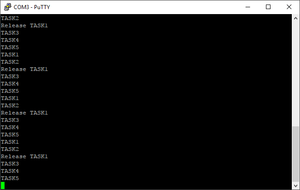AVR8 - Arduino application build on Windows
From ERIKA WIKI
Contents
Synopsys
This guide illustrates how to build and run a first ERIKA Enterprise v3 application for Arduino UNO boards.
RT-Druid Eclipse IDE
- Double-click the eclipse.exe application located in the eclipse folder extracted from the RT-Druid Package. Then, the workspace selection window will appear as shown in the following figure:
- Browse the file-system to select Workspace folder and then click on the OK button to let the RT-Druid Eclipse IDE start as shown in the following figure:
- Click on the Welcome tab-sheet close button to show the default RT-Druid Eclipse IDE C/C++ perspective as shown in the following figure:
RT-Druid Template Project
- Click on File->New->RT-Druid v3 Oil and C/C++ Project menu entry as shown in the following figure:
- The RT-Druid C/C++ Project Wizard will open as shown in the following figure:
- Type the name of the project in the Project name text-box (e.g., ArduinoEE3).
- Make sure the Cygwin GCC toolchain is selected and then click on the Next button.
- The wizard will show the window to select a project template as shown in the following figure:
- Click on Create a project using one of these templates check-box to let the Template Wizard to show the available templates as shown in the following figure:
- Expand the AVR8 and Arduino Uno entries and choose the desired template to instantiate: Full Demo 1 for example.
- Finally, click on the Finish button to instantiate an RT-Druid Eclipse project from a chosen template as shown in the following figure:
Arduino UNO Serial Port
- Connect the Arduino UNO board to the PC via a USB cable.
- Open the Device Management of Windows executing (by Double-Click) the devmgmt.msc command located in C:\WINDOWS\System32 as shown in the following figure:
- The Device Management window will open.
- Expand the Port (COM and LTP) entry to find the Arduino Uno COM port (COM3 for example) as shown in the following figure:
RT-Druid Configuration
- Click on the Window->Preferences menu entry as shown in the following figure:
- The RT-Druid Eclipse Preferences window will open as shown in the following figure:
- Click the Generator Properties entry in the OIL section of the left panel to show the RT-Druid Generator Properties to configure.
- Double-click on the Arduino SDK property to configure the Arduino SDK installation path as shown in the following figure:
- Browse the file-system to select the Arduino SDK path (E.g. C:\Program Files (x86)\Arduino) and then click the OK button.
- Double-click on the Arduino Serial Port property to configure the Arduino Serial Port as shown in the following figure:
- Type the COM Port where the Arduino UNO Board is connected (E.g. COM3) and then click OK button.
- Double-click on the Arduino Serial Baudrate Property to configure the Arduino Serial Baudrate as shown in the following figure:
- Type 115200 (the Arduino UNO Bootloader Baudrate) and then click the OK button.
- Finally, click the OK button to confirm the configuration properties as shown in the following figure:
ERIKA distribution clean
- Right-Click on ArduinoEE3 project into Eclipse Project Explorer panel and click on Clean Erika context-menu entry as shown in the following figure:
- The Clean up Erika Files dialog window will appear as shown in the following figure:
- Click on the Yes button to clean the whole ERIKA distribution.
NOTE: the distribution folder will be automatically regenerated if the flag Build Automatically is enabled.
NOTE: this operation may be necessary every time an ERIKA or RT-Druid configuration property is modified.
ERIKA project build
- Right-click on ArduinoEE3 project into Eclipse Project Explorer panel and click on Build Project context-menu entry as shown in the following figure:
- The build process starts as shown in the following figure:
- The build process ends successfully as shown in the following figure:
Add Upload Build Target
- Right-Click on ArduinoEE3 project into Eclipse Project Explorer panel and click on Create... item of the Build Target context-menu entry, as shown in the following figure:
- The Create Build Target dialog window will appear as shown in the following figure:
- Type upload into Target name text-box, uncheck the Run all project builders check-box and then click on OK button.
- The upload target will be created as shown in the following figure:
'NOTE: this operation should be done once for every ERIKA project.
Application Upload on Arduino Board
- Double-Click on upload build target created in the previous section to start the upload process as shown in the following figure:
- The upload process ends successfully as shown in the following figure:
- Check the application running on Arduino UNO board connecting a serial terminal as shown in the following figure:
Additional Notes
T.B.D.